2.6. Run the demo (mono-sandbox) on the simulator [EXS82 ONLY]¶
Warning
This version of the package doesn’t support simulation on PLS63 due to limitations with the serial communication to the device.
See Known issues.
Note
On the simulator, native calls are redirected to mocks. Some mocks are directly running on the PC.
In this project, MicroEJ chose to implement the platform-specific natives using a hardware mock. See Simulation for more details.
With this architecture, it is possible to have both an accurate simulation of the hardware behavior and get all the benefits from running the application directly on a PC (debug, fast run, …).
To run the mono-sandbox demo on the simulator:
Run the hardware mock controller on the module:
Set up the module with the demo configuration: Demo Configuration
Upload the controller to the module:
{Cinterion SDK}/tools> python app.py download -n controller {Package}/platform_mock-{version}/{target}/cinterion-{target}-controller-{version}.binInstall the controller:
{Cinterion SDK}/tools> python app.py install controllerStart the controller:
{Cinterion SDK}/tools> python app.py start controllerThe controller should start and wait for commands on the serial interface
ASC0:DAM main MicroEJ START Initializing controller... Reading commands...
Connect the
ASC0interface to the PC and note the COM port. Do not disconnect the native USB interface: both are required.
Run the application:
In
Run > Run Configurations > MicroEJ Application, configure the launcher[EXS82] Mono Sim - Step 1) Run Demo Application:- Set the COM port to the serial
ASC0interface inConfiguration > Simulator > Cinterion > Communication Settings > Comm Port. - Set the COM port to the modem interface in
Configuration > Simulator > ECOM Mobile > Communication Settings > Serial Port.
- Set the COM port to the serial
In
Run > Run Configurations > MicroEJ Application, run the launcher[EXS82] Mono Sim - Step 1) Run Demo Application. The application will connect to the controller, trigger a connection to the broker and monitor the temperature:=============== [ Initialization Stage ] =============== Using default Platform kernel.kf =============== [ Launching on Simulator ] =============== [demo-app][gnss-helper] Stopping the GNSS engine [demo-app][net-helper] Setting normal mode [demo-app][net-helper] Unlocking the SIM [demo-app][net-helper] Attaching the network (May take a while) [demo-app][net-helper] Trying again... [demo-app][net-helper] Trying again... [demo-app][net-helper] Trying again... [demo-app][net-helper] Trying again... [demo-app][net-helper] Configuring PDP context [demo-app][net-helper] Activating PDP session [demo-app][mqtt-client] Connecting to broker: mqtt://broker.hivemq.com:1883 [demo-app][notification] [hello] Hello World! I am running on VirtualDevice [demo-app][temperature] Enabling the temperature monitoring [demo-app][temperature] Getting the temperature [demo-app][temperature] Temperature available: 24 C [demo-app][notification] [temperature] 24°C [demo-app][temperature] Getting the temperature [demo-app][temperature] Temperature available: 23 C [demo-app][notification] [temperature] 23°C [demo-app][temperature] Getting the temperature [demo-app][temperature] Temperature available: 23 C
The module will send notifications on temperature updates:
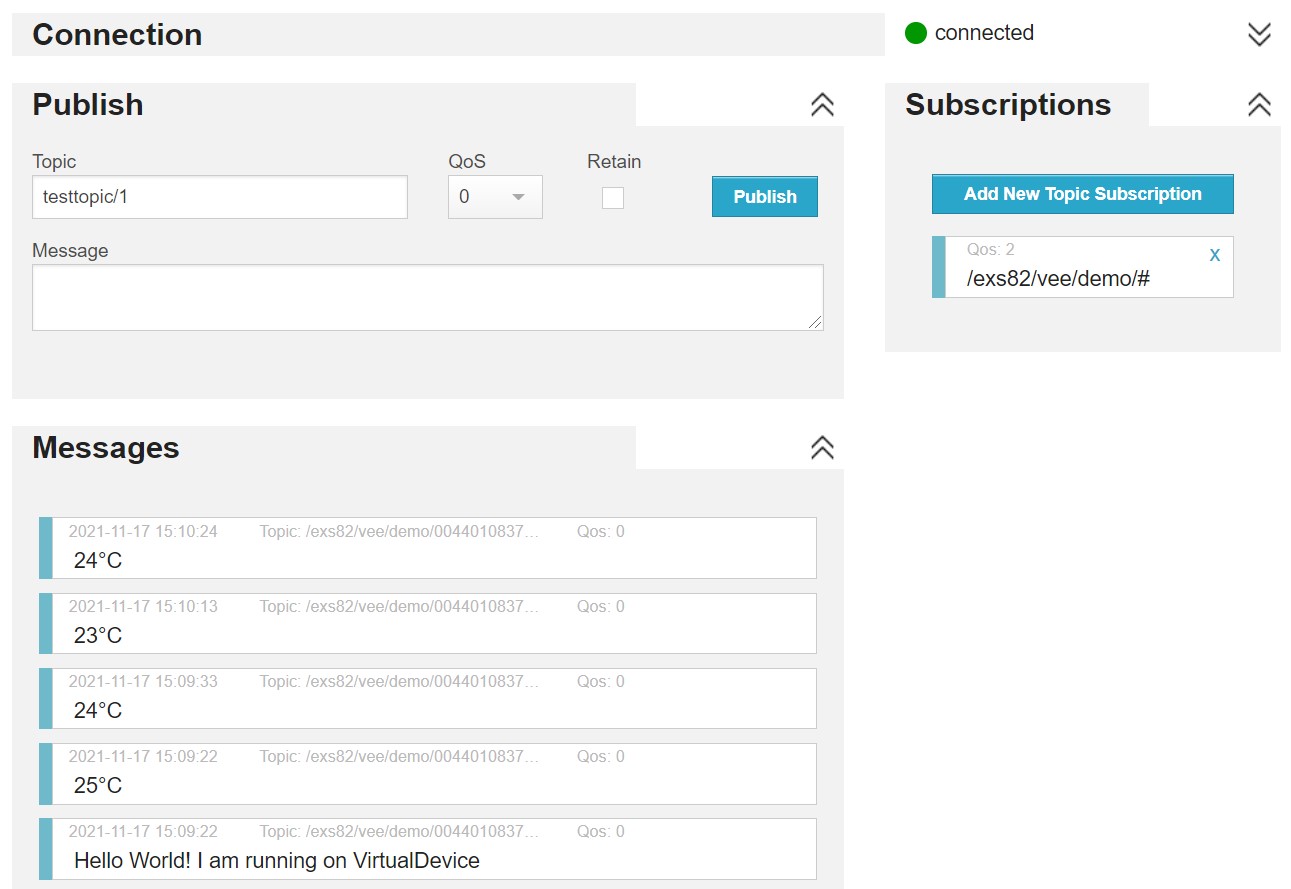
Note
In evaluation mode, after the first internet connection, the application will stop. It is a known issue of the platform. If this happens, restart the controller.
{Cinterion SDK}/tools> python app.py stop controller
{Cinterion SDK}/tools> python app.py start controller